





This web page describes Laurel's Windows-based Instrument Setup software when used with Series 1 digital panel meters, weight / scale meters, counters, timers and remote displays, which were shipped prior to mid-2007. The software recognizes these legacy products and bring up the appropriate computer screens, which are somewhat different than the screens for Series 2.
Setup of the Laureates entails the placement of plug-in jumpers to set ranges at the hardware level, followed by programming. Programming can be in three ways:
Method 1 is the easiest and makes full use of the graphical user interface (GUI) provided by Instrument Setup software. When the computer is connected to the instrument, the software recognizes the type of instrument and only brings the appropriate screens and menu choices. Clicking on any item brings up a detailed help screen for that item. Setup files can be retrieved from the instrument or from disk. Edited setup files can be downloaded into the instrument (and be saved to disk.
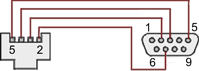
RJ11-to-DB9 cable with rear view of DB9 connector to PC

CBL01 RS232 cable
For connection to a PC, each Laureate must be equipped with a serial communications board and a communications cable. The wiring of the RS232 cable is shown above with end views of the two connectors. Plugging into the Laureate is the RJ11 connector of a common 4-wire telephone extension cable. Plugging into the PC is custom-wired DB9-to-RJ11 adapter, which accepts the other end of the telephone extension cable. Following setup, the communication board may be removed from the meter.
To install, download IS3_3_0.exe software from this website at no charge. Double-click on the downloaded file to unzip into a special directory, such as c:\temp. Within that directory, double-click on setup.exe, which will install the software on your PC. You may wish to paste a shortcut of the executable file Instrument Setup.exe onto your desktop.
For absolute calibration, the Laureate must be connected to an external standard and to a PC running Laureate PC Setup & Calibration Software. The initial step is to establish serial communications between the PC and DPM or counter, as described for DPM setup. (Special calibration software is required for Laureate temperature meters and DC, strain or loadcell meters used in ratiometric bridge mode, as described in a separate calibration page and software download page).
Under the Readings pulldown menu, you can select three formats to display the DPM data on the computer screen: